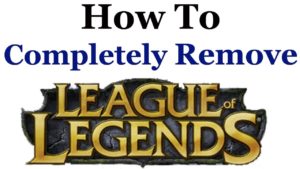League of Legends is an online game developed by Riot Games and beloved by many people worldwide. However, as with every game, sometimes bugs and errors occur that need to be fixed before resuming the game. In this article, we’ll discuss the problem of the League Client not opening and suggest steps that you can take to sort out the problem. So, let’s dive in, shall we?
How to Fix the Client-Not-Opening Problem
Many things can disable a League client from opening, but thankfully, you can easily fix this problem by following the steps below.
1. Restart the Computer
Weirdly enough, sometimes restarting your computer can take care of the issue as the restarting process will delete all possibly corrupted temporary data that interfered with the Client opening.
2. Close All Running LoL Processes
Occasionally, the processes running in the background prevent the Client from opening. So, you need to disable all of them for the Client to open as it usually does. To do so, simply:
- Open the Task Manager by right-clicking on the Taskbar.
- Head over to the Process Tab.
- Find all the running LoL processes.
- Right-click on each one and choose End task.
- Restart the game.
Tip: If you’ve also used Razer Synapse or Steam, disabling these applications from the Startup Tab in the Task Manager can also allow the Client to open once more.
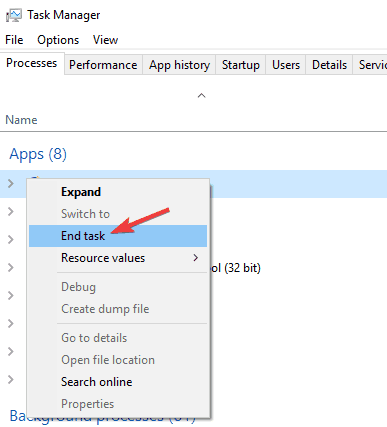
3. Launch LoL From the Installation Folder
Instead of using a corrupted LoL shortcut in your desktop to open the game, you should try to launch it by using the League Client executable file located in the installation folder/directory by:
- Clicking on the Start menu.
- Going to File Explorer and finding the C: drive, then double-clicking on the Riot Games folder, followed by the League of Legends folder.
- Double-clicking on “LeagueClient.exe” or choosing “Run as Administrator” by right-clicking on the file.
- Creating a new shortcut if it opens.
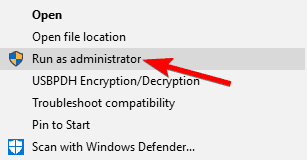
4. Resolve Firewall Issues
By allowing LoL through the Windows Defender Firewall, the Client may finally open. To achieve this, simply open the Windows Firewall from the Control Panel, click Allow an app through Windows Defender Firewall, select Change Settings, and choose the LoL box.
You can also disable the Firewall from the Taskbar to a similar effect, but following the first option is better
5. Repair the Game/Installation Files
Every so often, Windows can find the solution for the client-not-opening issue. To allow Windows to take care of the issue:
- Go to the Control Panel.
- Find Programs.
- Click on Uninstall a Program.
- Select LoL, then find the Repair button located at the top.
- Choose the Automatic alternative, and Windows will look for a solution.
Alternatively, you can repair the installation files by right-clicking on the League Client and choosing Run as Administrator. You’ll then select the cogwheel icon, followed by clicking in Initiate Full Repair.
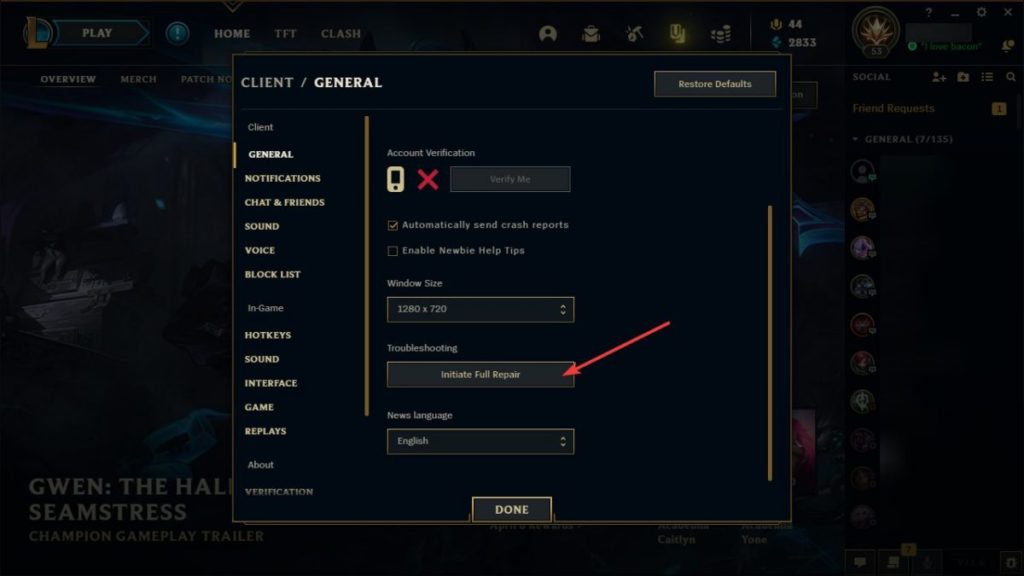
6. Modify/Update the League Client
Two more things you can try to fix the Client-not-opening dilemma is to modify or update the Client.
To modify it, you should:
- Click in the Start menu and find File Explorer.
- Select the C: drive, then Riot Games, then the LoL folder.
- Find the \RADS\System and head to the “user.cfg” file.
- Right-click on it and open it in Notepad.
- Convert the Yes to No within the LeagureClientOption part, and don’t forget to save.
- Start the Client, then go back to the Explorer to erase the LeagueClient file.
- Start the game by double-clicking on the “lol.launcher.exe” file.
- If it doesn’t launch, click on the “launcher.admin.exe” file.
Meanwhile, to update the Client:
- Head to the installation folder, then select the RADS folder.
- Click on the Projects folder and delete both “lol_laucher” and “lol_patcher” folders.
- Return to the installation folder and also delete every single “aps_ms_win….dll” file.
- Finally, click on LeagueClient to launch it and wait till the update process is finished.
6. Update the Graphics Driver
An outdated or corrupted driver can cause the Client to not open, so a simple graphic card update can resolve the issue. If you use an AMD graphic card, update your card by opening the AMD Radeon Settings by right-clicking on your desktop.
Conversely, if you’re an NVIDIA user, download the NVIDIA GeForce Experience software and connect it to your graphic card. This will allow you to see if any updates are available. Once you finish your updates, restart your computer, and the Client should be able to finally open.
7. Other Fixes
- Moving the LoL folder contents to another folder and creating a new Client shortcut is one more thing to try.
- Another would be to open LoL after forcing it to update by deleting the “league_client” and “lol_game_client” files (in Projects) as well as the “league_client_sin” and “lol_game_client.sin” ones (in Solutions).
- The last resort would be to uninstall LoL and install it once more.
You may also like : Best controller for rocket league.
Conclusion
Many things can make your League Client not open, from an outdated driver to running processes or applications. Nevertheless, it’s not too hard to fix the problem once you find the cause and correct it.